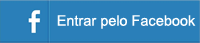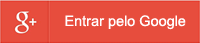ㅤ── Criando Avatares (Photoshop)
ㅤ── Criando Avatares (Photoshop)
ܢŁɩlɩtɦ≀ ♉ ── ٬TΛUЯUƧ • ɑnкσкυ ( Administrador )
ㅤ
1º: ESCOLHENDO A IMAGEM
ㅤ
Entenda o seguinte:
Não adianta pegar aquela micro imagem que você afanou do avatar de alguém em algum fórum achando que vai ficar bom quando você der zoom(+). A imagem aumentada fica desfocada, borrada e horrível. Photoshop não é programa de seriado policial que faz milagres de reconstrução de imagens perfeitas.Também não adianta pegar aquela imagem ENORME, maravilhosamente cheia de detalhes, porque quando você diminuir ninguém vai enxergar nada. Você talvez veja porque você tem memória visual (mesmo que pouca) e se lembra como a imagem é em tamanho grande.Não utilize desenhos com largura muito maior do que a altura porque as laterais não vão caber no avatar. Por exemplo: Se quiser utilizar uma foto de uma pessoa de braços abertos, os braços não vão aparecer na imagem. A menos que: você não se importe; você queira realmente cortar pedaços tipo Freddy Krueger; OU vire a imagem em noventa graus.


ㅤ
Para ir para o próximo passo, escolhi o desenho abaixo, da titânide Rhea, para se tornar nosso modelo de avatar.
ㅤ

ㅤ
ܢŁɩlɩtɦ≀ ♉ ── ٬TΛUЯUƧ • ɑnкσкυ ( Administrador )
ㅤ
2º: COPIANDO A IMAGEM
ㅤ
Se você for usar uma imagem retirada diretamente de algum site, clique sobre ela com o lado direito do mouse e depois em "copiar imagem". Se estiver salva no seu computador, abra ela no seu navegador e faça a mesma coisa. Assim a imagem será copiada em seu tamanho original. Se for um site que não permite que você copie, você pode dar PrintScreen também, mas a imagem vai ser copiada no tamanho mostrado no site, e não no tamanho original.
ㅤ

ㅤ
ܢŁɩlɩtɦ≀ ♉ ── ٬TΛUЯUƧ • ɑnкσкυ ( Administrador )
ㅤ
3º: ABRINDO UM NOVO ARQUIVO NO PHOTOSHOP
ㅤ
Primeiro abra o Photoshop .
.
Em seguida pressione "Ctrl+N", ou vá em "File > New". Vai aparecer a seguinte janelinha:
ㅤ

ㅤ
Os valores vão estar diferentes, então ponha-os exatamente como mostrado:
Em "Name" você coloca o nome do arquivo (opcional por enquanto);Em "Preset", se já não estiver, escolha "Custom";Em "Width" (largura), ponha 196 pixels. Caso não esteja inches, cm, etc, não esqueça de mudar para pixels. E se usar menos que 196 nos seus avatares, eles ficarão com aquele espaço sobrando na lateral direita.Em "Height" (altura) eu gosto de usar 400 pixels, mas você pode por 350, 300, etc.Não altere as demais opções ("Resolution", "Color Mode", e "Background Contents".
ㅤ
Aperte OK e finalmente seu novo arquivo estará criado já com as medidas do seu novo avatar. Vai ficar mais ou menos assim:
ㅤ

ㅤ
ܢŁɩlɩtɦ≀ ♉ ── ٬TΛUЯUƧ • ɑnкσкυ ( Administrador )
ㅤ
4º: COLANDO A IMAGEM
ㅤ
Dê "Ctrl+V" .
.
A imagem vai ser colada no seu avatar, e quase que obviamente, você não vai conseguir enxergar seu desenho, mas é assim mesmo! O meu ficou assim:
ㅤ

ㅤ
ܢŁɩlɩtɦ≀ ♉ ── ٬TΛUЯUƧ • ɑnкσкυ ( Administrador )
ㅤ
5º: REDIMENSIONANDO A IMAGEM
ㅤ
O desenho é grande para o avatar, então vamos diminuí-lo para que ele caiba direitinho e tenha o tamanho que queremos.
Pressione "Ctrl+T" (Free Transform), ele habilita o redimensionamento. Vão aparecer uns quadradinhos nas pontas do desenho e também no meio das linhas horizontais e verticais:
ㅤ

ㅤ
Não apareceram os quadradinhos inferiores e nas laterais porque a imagem é muito grande. Utilize esses pontos para aumentar ou diminuir o tamanho do seu desenho:
[ ] Os quadradinhos que ficam no meio da linhas inferior e superior achatam ou alongam o desenho verticalmente;[
] Os quadradinhos que ficam no meio da linhas inferior e superior achatam ou alongam o desenho verticalmente;[ ] Os que ficam no meio das linhas laterais espremem ou alargam horizontalmente;[
] Os que ficam no meio das linhas laterais espremem ou alargam horizontalmente;[ ] Os das pontas diagonais são livres, aumentam e diminuem tanto horizontalmente quanto verticalmente.
] Os das pontas diagonais são livres, aumentam e diminuem tanto horizontalmente quanto verticalmente.
 ] Os quadradinhos que ficam no meio da linhas inferior e superior achatam ou alongam o desenho verticalmente;[
] Os quadradinhos que ficam no meio da linhas inferior e superior achatam ou alongam o desenho verticalmente;[ ] Os que ficam no meio das linhas laterais espremem ou alargam horizontalmente;[
] Os que ficam no meio das linhas laterais espremem ou alargam horizontalmente;[ ] Os das pontas diagonais são livres, aumentam e diminuem tanto horizontalmente quanto verticalmente.
] Os das pontas diagonais são livres, aumentam e diminuem tanto horizontalmente quanto verticalmente.ㅤ
Utilizaremos apenas os quadradinhos das diagonais. E para aumentar ou diminuir proporcionalmente, para não deformar a imagem, mantenha o Shift pressionado enquanto redimensiona com o mouse:
ㅤ

ㅤ
ܢŁɩlɩtɦ≀ ♉ ── ٬TΛUЯUƧ • ɑnкσкυ ( Administrador )
ㅤ
6º: MOVENDO & GIRANDO A IMAGEM
ㅤ
Eu diminuí meu desenho pela ponta esquerda superior e meu desenho ficou assim:
ㅤ

ㅤ
Temos que puxá-lo de volta para a área visível do avatar. Para alguns é simples, para outros um monstro de três cabeças.
Você pode clicar dentro ou fora do desenho:
[ ] Clicando fora da imagem, e movendo o mouse, sua imagem vai girar. Quem quiser pode usar esse recurso pra ajustar melhor uma imagem no avatar, ou até fazer a imagem lateralizada
] Clicando fora da imagem, e movendo o mouse, sua imagem vai girar. Quem quiser pode usar esse recurso pra ajustar melhor uma imagem no avatar, ou até fazer a imagem lateralizada ;[
;[ ] Clicando dentro, você arrasta a imagem. Daí você poderá deixar a imagem como preferir no seu avatar.
] Clicando dentro, você arrasta a imagem. Daí você poderá deixar a imagem como preferir no seu avatar.
 ] Clicando fora da imagem, e movendo o mouse, sua imagem vai girar. Quem quiser pode usar esse recurso pra ajustar melhor uma imagem no avatar, ou até fazer a imagem lateralizada
] Clicando fora da imagem, e movendo o mouse, sua imagem vai girar. Quem quiser pode usar esse recurso pra ajustar melhor uma imagem no avatar, ou até fazer a imagem lateralizada ;[
;[ ] Clicando dentro, você arrasta a imagem. Daí você poderá deixar a imagem como preferir no seu avatar.
] Clicando dentro, você arrasta a imagem. Daí você poderá deixar a imagem como preferir no seu avatar.ㅤ

ㅤ
ܢŁɩlɩtɦ≀ ♉ ── ٬TΛUЯUƧ • ɑnкσкυ ( Administrador )
ㅤ
7º: FINALIZANDO O REDIMENSIONAMENTO
ㅤ
Utilize os recursos do 5º e 6º passo pra deixar o avatar do jeito que quiser. Assim que terminar, pressione Enter para concluir o redimensionamento.
Minha imagem ficou assim:
ㅤ

ㅤㅤ
Não se preocupe em aumentar e diminuir a imagem diversas vezes enquanto ajusta seu desenho, pois antes de dar Enter a imagem não vai se deformar.Enquanto você estiver ajustando vai parecer que o desenho perdeu qualidade, mas depois de concluído ela melhora.
ㅤ
ܢŁɩlɩtɦ≀ ♉ ── ٬TΛUЯUƧ • ɑnкσкυ ( Administrador )
ㅤ
8º: SALVANDO
ㅤ
Seu avatar está pronto. Você só precisa salvar e por no seu perfil. Aperte "Shift+Ctrl+S" ou vá em "File > Save As...". Vai aparecer a janela de salvamento, igual a essa:
ㅤ

ㅤ
Em "Save in" escolha o local onde vai salvar, aqui no meu está no Desktop;Em "File name" vai aparecer o nome que você deu quando abriu um novo arquivo. Se não deu nome algum, vai estar "Untitled-1.psd". Então ponha um nome, o meu é Rhea_Avatar. Não se preocupe em redigitar a extensão, pode deixar sem.Em E você vai escolher a expansão. O Photoshop sempre deixa selecionada a opção "Photoshop (*.PSD;*.PDD)". É importante não esquecer de mudar para "JPEG (*.JPG;*.JPEG;*.JPE)".Clique em "Save"!
ㅤ
E então surgirá a última janelinha:
ㅤ

ㅤ
Sempre ponha "Quality" em 12, no Maximum. Isso vai garantir a qualidade do seu avatar. Quanto menor a qualidade, menos espaço ele usará no seu PC (em Kylobites), e, para fins comparativos, a imagem de qualidade inferior fica parecida com as fotos tiradas pela câmera de um celular antigo.
ㅤ
Dê OK e pronto!
ㅤ